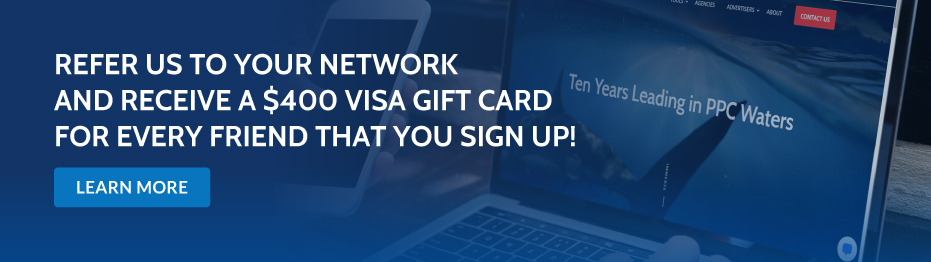[display-name-category]
[post_author]
Internet privacy is a booming topic in today’s society and is primarily concerned with protecting user information online. Policies around internet privacy are constantly tweaked and enforced. The most recent example is the Intelligent Tracking Prevention (ITP) update which was released in September. This privacy feature was developed by Webkit, the browser engine which is used by Safari, Mail, and other applications in iOS.
Apple believes that people have a right to privacy and the 2.0 version of ITP is a more advanced method for protecting user privacy on both mobile and desktop devices.
The update reduces the ability to track users across domains in the Safari browser. According to GlobalStats StatCounter, Safari users represent 14.49% of the total browser market share worldwide. Taking into account only the US Market, Safari represents more than 30% of the total browser market share. For mobile devices in the US Market, this number even increases to 50%+. This is quite a big deal.
That’s why in this post we will guide you through the details of the ITP 2.0, the potential impact it may have, and the steps that you need to take- both in Google and Bing Ads. By following our advice, you will be able to mitigate a negative impact on your accounts.
What is changing with ITP 2.0?
Before going into the ITP 2.0 update, let’s refresh your memory about the current ITP version. In a nutshell, with the current ITP, Safari blocks third-party tracking solutions from following users 24 hours after their engagement with your website, as they browse around the web. This could have a negative impact on your ability to track the customer journey and turn them into Leads or Customers, as you are only allowed to track cookies within a 24-hour window.
Now, with the ITP 2.0 update, the biggest change for your Google & Bing Ads account is the removal of this 24-hour cookie access window. This means that cookies won’t be accessible by third-party tracking solutions, not even out of the 24-hour time frame, any longer. In addition to the 24-hour access window, all existing cookies on Safari are purged after 30 days.
To make a long story short and simple, with the new ITP 2.0, you won’t be able to track any third-party cookies on Safari, which means that you won’t be able to track users across the web.

What does it mean to your Google and Bing Ads performance tracking?
This means that any conversion actions performed from a Safari browser cannot be tracked back to the Google Ads account that generated them if you are still using the traditional gateway tracking. Even if a conversion comes right after the click, this will no longer be tracked in Safari.
However, if you are following our best practices for tracking, you shouldn’t see an impact on performance tracking whatsoever. We have outlined the tracking solutions in this blog post so you can take the proper actions needed within both your Google and Bing Ads account.
What is the solution on your Google Ads account?
Google already came up with not one but three different solutions. Now, it’s up to you to take action. Before implementing any of the solutions here below, make sure to follow these requirements:
- Turn on auto-tagging in your Google Ads account.
 2. If you are using any click-trackers in tracking URL’s or internal redirect on the landing pages, make sure to pass on the GCLID to the landing pages.
2. If you are using any click-trackers in tracking URL’s or internal redirect on the landing pages, make sure to pass on the GCLID to the landing pages.
3. Don’t fire tags from within an iframe (example: within another tracking tag).
Once you reviewed these requirements, you are now ready to implement any of these solutions here below.
Solution #1 Global Site Tag (gtag)
This solution works best if you are currently tracking your Google Ads performance through the Google Ads conversion tracking and/or Floodlight Tags. The Global Site Tag is the simplest option to get visibility into conversions from Google Ads and Google’s solution to move away from third-party data tracking. With the gtag.js, it sets a cookie on your domain, which will store information about the ad click that brought a user to your site.
You can find the gtag.js tracking code for your Google Ads account, by simply going to your Google Analytics account into Admin > Property Settings > Tracking Info > Tracking Code, as shown here below.

Paste the code in between the <head></head> tags of every page of your website. You only need to install the global site tag once per account, even if you track different conversion actions.
You can validate the tag by using the Google Tag Assistant (GTA) extension for Chrome and simply enabling the tag and refreshing the page. If the gtag.js was implemented properly, it will appear as a remarketing tag and this tag will show a conversion ID when you click on it.

Now you can start creating the conversion event tags. The conversion event tags let customers specify which pages on your website should be tracked as conversions, such as a contact form submission page. In order to implement the conversion event tags properly, you can follow these steps:
- You will need to remove each legacy conversion tag on your website and replace these with an event tag.
- The conversion event tags should be placed between the <head></head> tags of the page(s) you’d like to track and right after the global site tag.
You can find the event tag by going into your Google Ads account and go into Tools > Conversions > + > Website

Now you are all set to continue on tracking conversions properly through Google Ads Conversion Tracking. Make sure you verify your event tag through the Google Tag Assistant as well. If the tag was implemented properly, it will appear as AdWords Conversion Tracking and will show a conversion label when you click on it.
Solution #2 Google Tag Manager
This solution works best if you are already using Google Tag Manager for Google Ads and/or Floodlight tags. The Google Tag Manager is a more comprehensive tool to manage your conversion tags through a web interface. It works with all Google and non-Google tags. If you are already using Google Tag Manager, there is no need to make any changes to your website. You can simply add the conversion linker tag in the Tag Manager interface and this will do the trick. In order to do so, you should have:
- Google Tag Manager (GTM) already set up on your website
- All relevant conversion tracking tags triggered through Google Tag Manager
Now, you can simply add the conversion linker to continue on tracking your conversions properly. To do so, follow the steps here below.
- Select Tags
 2. Select ”New”
2. Select ”New”
 3. Edit ”Tag Configuration”
3. Edit ”Tag Configuration”
 4. Select the ”Conversion Linker” option
4. Select the ”Conversion Linker” option
 5. Edit ”Triggering”
5. Edit ”Triggering”
 6. Select ”All Pages”
6. Select ”All Pages”
 7. Hit Save
7. Hit Save
 8. Publish the changes to your site
8. Publish the changes to your site

Solution #3 Linking Google Ads and Analytics
This solution fits best if Google Analytics is already implemented on the website and you are currently importing goals from Google Analytics or using the Google Ads conversion tracking. Linking your Google Ads and Analytics will ensure you are able to measure conversions using first-party cookies. It is important to note that this solution only works for Google Ads conversion tracking and not for Floodlight tags.
What can you do on your Bing Ads account?
Contrary to Google Ads, Bing Ads has been using the Universal Event Tracking (UET) tag to track conversions from the Bing Ads platform for quite some time now. Just like Google, Bing Ads responded to ITP 2.0 with a quick solution: the Microsoft Click ID to help ensure conversions continue to be reported accurately.
Before I go into explaining on how to enable the auto-tagging of the Microsoft click ID, please note that only the JavaScript version of the UET Tag will set cookies for the Microsoft Click & session ID.
In order for you to review if you are using the JavaScript or the Non-JavaScript version, you can follow these steps:
1. Go to ”Conversion Tracking” > “UET Tags” > View Tag
 2. JavaScript Tag
2. JavaScript Tag

In case you are not using the JavaScript version, we recommend you to create a new Bing UET Tag, using JavaScript.
Now that you verified that you are using the JavaScript version, you can go ahead and enable the auto-tagging of the Microsoft Click ID on the URL options page of the Shared Library.
Shared Library > URL Options > Auto-tagging of Click ID > Save

In conclusion, no need to panic! Just follow the steps as instructed for both Google and Bing Ads and continue on tracking your conversions seamlessly!