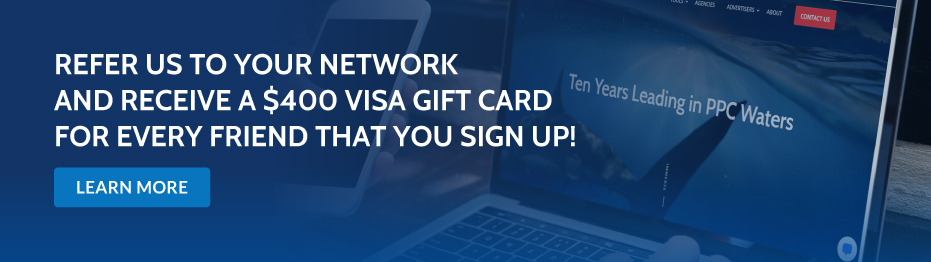[display-name-category]
[post_author]
You can compare going through tens of campaigns, hundreds of ad groups, and thousands of keywords to finding a needle in a haystack. Without the appropriate resources, you can be left to sort manually and filter every time you need to find something.
Managing Google AdWords campaigns is largely tied up to a repetitive process 75% of the time. Chances are that everything you do to optimize an account this month you will do again next month. For this reason, working with the right workflows is crucial to reaching stellar performance.
With filters, you can find the components that fit specific criteria and assess them all at once. Instead of looking through each campaign individually, you can review them all at once. I have loved filters ever since I started using Google AdWords, and I have maintained more or less the same preset filters since I started (with certain variations as the metrics evolved).
In this post I share the top filters I add to every single account that is under my management. They enable me to do my work in fixed workflows and save me invaluable amounts of time every single week.
How To Add a Filter
You can see this video for a walkthrough of how to add filters to a campaign:
-
Click on Filter
-
Create Filter
-
Choose the metric you want to filter on
-
Click Apply
To implement filters successfully, it’s important that you know the following signs:
-
< means less than
-
> means more than
-
= means the same as
In some cases, you have more options, such as:
-
<= means the same as or less than
-
>= means the same as or more than
When you’re sitting with them it might look like a daunting task, just know that it’s actually quite simple and that you only have to set up the filters once. After the first setup, you can save countless hours in your future management of the account.
Before you add any filters
There is one downside to the way that filters work in Google AdWords. You can’t sort or organize them. They appear in the way they were added to the system. You, therefore, need to review what filters you want first and what you want at the end.
And always, always add them in batches. First, add all the ROI filters, then CTR filters, etc. If you don’t do this, you will have them all mixed together, which will take serious time away from you when optimizing.
Campaign
ROAS or CPA Filters:
To quickly find all keywords, ad groups, or campaigns that match a specific range of ROAS or CPA metrics. The AdWords filters mentioned below are meant to help you optimize an e-commerce campaign towards reaching an average of 6.5 in ROAS (650% ROAS).
Filter: No conversions, but spending money
I’m looking for all keywords that have 0 in ROAS (no conversions), but still, have a bit of ad spend. With the following filter, if we select 0 in ROAS and no dollar amount, we would also see all keywords with no or very few clicks.
-
=$0 Conv. Value / Cost & $10 in costs
The next range of filters will show all campaigns that match that specific range within ROAS:
-
<3 Conv. Value / Cost & >= 1 conversion
-
>3, <4.99 Conv. Value / Cost
-
>5, <6.99 Conv. Value / Cost
-
>7, <9.99 Conv. Value / Cost
-
>10 Conv. Value / Cost
Let’s go through how to set one of these up:
-
<3 Conv. Value / Cost & => 1 conversion
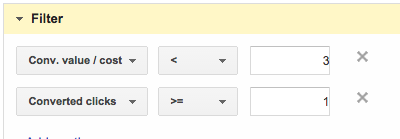
The reason this particular filter needs to have the Converted clicks >= 1 parameter as well is because if you only looked for all campaigns with less than 3 in Conv. value/cost (aka. ROAS) you would also see all campaigns with no conversions. Seeing that we have these campaigns in our first filter, there is no need to see them here as well.
The following filters are simple and are just set up with ranges:
3, <4.99 Conv. Value / Cost
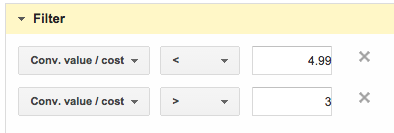
CPA Goals
Let’s say that your campaign goal isn’t to focus on a specific ROAS value, but instead, you’re just interested in optimizing for lower/optimal CPA, then you take the same approach and use Cost Per Conversion instead of Conv. Value / Cost as the metric.
This could look like this:
-
=$0 Cost per Conversions & $10 in costs
-
<$20
-
>$20, <$39.99
-
>$40, <$69.99
-
>$70 <$99.99
-
>$100
Campaign Type
If you are like me and run a lot of different campaigns across the various channels, then it’s good to save the filters for different campaign types:
-
Search Only
-
Shopping Only
-
Display Only
I take it a step further and also save my remarketing campaigns specifically. I can do this because of the very strict naming conventions I use, so I just search for the specific naming convention, and then I’m able to see my remarketing campaigns.
Keywords
When you are looking at the keyword level, you typically want to see a bit more information in order to classify your keywords.
ROAS or CPA filters
When it comes to ROAS and CPA filters (the same as you saw in the campaign section), you can use the same ones with great success. I often add a couple of extra filters as well though. The reason for this is that I want to find keywords that specifically match the following criteria:
-
Are profitable (below CPA goal or above ROAS goal) and are in a low ad position
-
Are unprofitable and are in a high ad position
The reason I add the ad position to these filters is that I’m very keen on finding out if I have a keyword that can improve. Finding profitable keywords in a low ad position is any PPC manager’s dream. I mean, there simply isn’t a better discovery than profitable keywords in a low ad position.
I usually think of ad position on three levels:
-
High: 1-3
-
Middle: 3-5
-
Low: 6+
The reason I don’t just look for high or low is that if a keyword is highly profitable in a low position you want to bid much higher. However, if a keyword is highly profitable in a middle position, you don’t necessarily want to bid much higher, but test your way up without losing profitability.
Quality Score
The next filter I add at the keyword level is Quality Score. Quality Score is one of those factors that can make you or break you when it comes to AdWords management.
I keep it simple when it comes to Quality Score and just use the following three segments:
-
Low =<3
-
Middle >4, <7
-
High >7
I usually bid a tad bid more aggressively on keywords with a high-Quality Score.
CTR
In combination with my Quality Score filters, I also have a filter to look for keywords with a low CTR, but a high amount of impressions.
The specific number of impressions vary and the CTR I use for the different industries/clients varies even more, but it’s usually safe to say that keywords with a CTR below 1-2% require a look.
Search Terms
What many advertisers don’t realize is that when you’re reviewing your Search Terms report you can save filters. One of the filters I use the most is one for finding all search terms that I haven’t processed yet.
Simply go into your Search Terms report and apply the following filter:
-
Not Processed = Add / Excluded -> None
This will show you all the search terms that you haven’t either added or excluded from your existing campaigns. This is especially worth your time if you look at a long period where you have processed your search terms several times during that time.
In addition, I use the following filters to identify dangerous search terms quickly and process them:
-
No clicks, more than 100-200 impressions
-
CTR less than 1%
-
CTR less than 0.5%
Ad Level Filters
I don’t use many filters for my ads any longer because I have moved over to either use Adalysis or labels for ad testing. However, I do still use the following filters:
-
Approval Status: Disapproved ads, Approved (Limited)
-
See only: Mobile Ads or Desktop Ads.
Especially the last one is effective when you’re reviewing your performance. Your performance is often very different when comparing mobile with desktop. Having both your mobile ads and desktop ads in the same view will, therefore, become a challenge. It’s not necessarily a big deal, but it adds 5-10 seconds to comparing ad performance that you could easily remove by using a filter.
Is Someone Managing Your Account? Check the Change History Filter
One of the newer filters allows you to set a filter on how many changes your account, campaign, ad group, etc. have seen over any given time period:
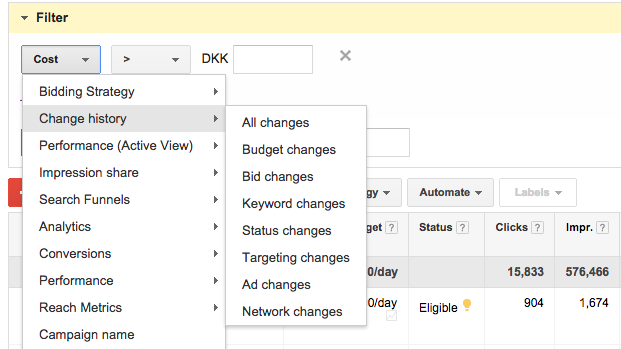
These filters can be used in two ways:
1) To identify campaigns or ad groups that haven’t been optimized in a specific time frame.
This can be especially effective for ad changes. As I mentioned time and time again, ad testing is one of the most important aspects of increasing and maintaining a strong performance from your Google AdWords campaigns. Setting this filter to 1 and then looking one to three months back you can find all the ad groups that haven’t received a new ad in all that time.
This is highly efficient, and the practice can be copied to bid changes, keyword changes, etc. All in all, a very effective addition to the AdWords filtering options.
2) To identify whether or not your agency is doing its job
Use this filter to check easily what changes are being made in your Google AdWords account and quickly realize if your agency is dropping the ball.
A precaution about the values in the mentioned filters
The values shown in these filters are examples and can’t be directly copied into your account. If your goal is to have a 200% ROAS, and you are currently averaging this in your account, you will find little value in adding a filter that shows you all keywords with more than 1,000% ROAS.
If you likewise followed my values, you would log both profitable and unprofitable keywords together in the ROAS filter where you look from 0% to 300% ROI. That wouldn’t be helpful as it would most likely include the majority of your keywords.
Whoa, that was a lot of filters
That was quite a lot of filters to lay on you right now. If you aren’t used to working with filters, this might be an overwhelming blog post. To better help you get started I suggest you add the ROAS or CPA filters. These are the primary metrics for anyone managing Google AdWords campaigns I would expect everyone to know and follow.
If you have any questions, just let me know in the comments, and I’ll be quick to help you out.