[display-name-category]
[post_author]
When I first got my hands on AdWords Editor 11, I was a little hesitant to use it. I have always had a little bit of Neophobia when it comes to things that I have gotten used to using such as the old version of AdWords Editor.
But after getting around some hiccups with it and getting used to the new type list panel,I knew that this was the Editor that we deserved.
The new AdWords Editor came with many valuable updates like the ability to open multiple windows for accounts or elements inside accounts, the improved search option, and the new redo function.
I gave training to around 40 people on how to use this new version of AdWords Editor, and they shared some common concerns and asked questions such as “Why haven’t they included labels yet?”, “Can we see call-only ads now?”, “So we still don’t have final URLs?”
At the time, I didn’t have an answer for them other than from “I’m sure Google will release these features on future updates”, and you know what? They did!
Your Path to Success is Labeled
The first and in my opinion, the best update is the inclusion of labels. You can now see the labels that you have been creating in the AdWords interface for your keywords, ads, ad groups and campaigns.
Labels are immensely helpful when making a lot of changes or re-structuring elements from your campaigns. It allows you to point out things that you want to remove/change or that you need to keep in the campaign without having to do much analysis. To see them in the updated version of the Editor, you will just need to have proper labeling in place.
And if you haven’t created any labels on the AdWords interface, then you can start creating them in bulk using AdWords Editor, this option is valid through the shared library in Editor.
To do so, you can create your labels on Excel and then add them to the shared library. Just be sure to follow the format used for labels, which is the following:
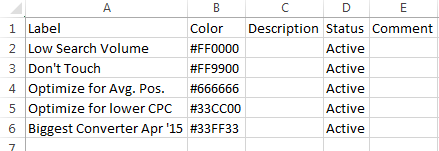
After you have added them, you can pick the labels you want while browsing through your campaign(s). A few labels you can use include:
“Don’t Touch”
Specify elements that are a must have, such as branded keywords or extensions that have historically accrued a lot of conversions. This label helps avoid pausing something that has proven to work before.
“Added on X Date”
This label help to point the specific time in which something was added. This can help you remember that an element is new and needs more time or that we need to pause it because it has never done any good.
“Paused for X reason”
This label will help you remember why you paused something. There are cases in which you may want to try a keyword or an ad again such as the beginning of a new season. This label will make it easier to determine if you want to try something that you paused for any reason again.
“Optimize for X Metric”
It is easy to forget when we have specific goals for certain ad groups, ads or even keywords. With this label, we can see if the goal of a given element is to being achieved.
Call-only Campaigns are Now Supported
Google recently introduced call-only campaigns to us, and I’m sure I’m not the only one that started giving them a chance. However, it was a shame to see that we couldn’t work on the ads that pertained to these campaigns on the Editor. Luckily they have now been included. You will be able to:
-
Transfer call-only ads between accounts and campaigns
-
Edit elements such as the verification URL or the phone number you display on each ad
-
Upload multiple call-only ads in bulk.
Refine Your Views with the Advanced Filtering Option
If you were excited about the improved search option that was included on the initial Editor 11, then you are in for a treat with the newly added filtering option. You can now see filters in the tree view and the type list panel. These will enhance the way you navigate through your campaigns and make it easier for you to to find specific elements when working in the AdWords Editor.
Before, you had to see every single campaign and ad group that you had downloaded on the Editor, even if some of them were paused or deleted.
This was a hassle because you were forced to see ad groups that you had paused for any given reason in the past. Thankfully now you just need to click on the arrow that is next to Campaigns on top of the tree view, and you will be able to select what you want to see.
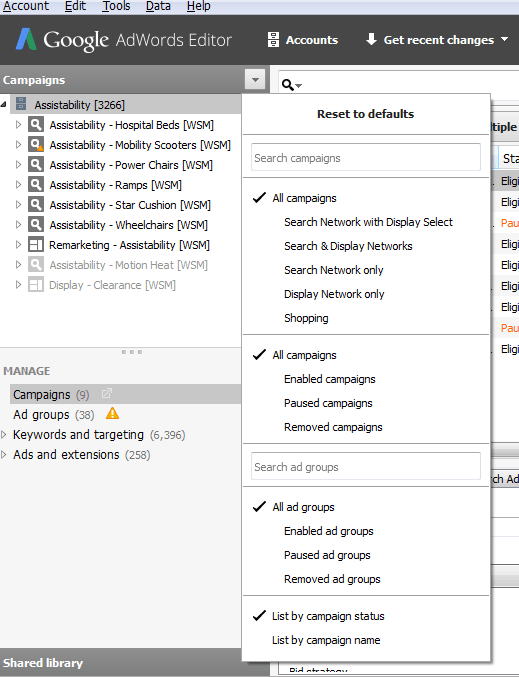
The option to filter has also been added to the type list panel. If you are still having issues finding things such as negative keywords or sitelinks, you can create a custom filter that will only display the element(s) you want to see at any given time.
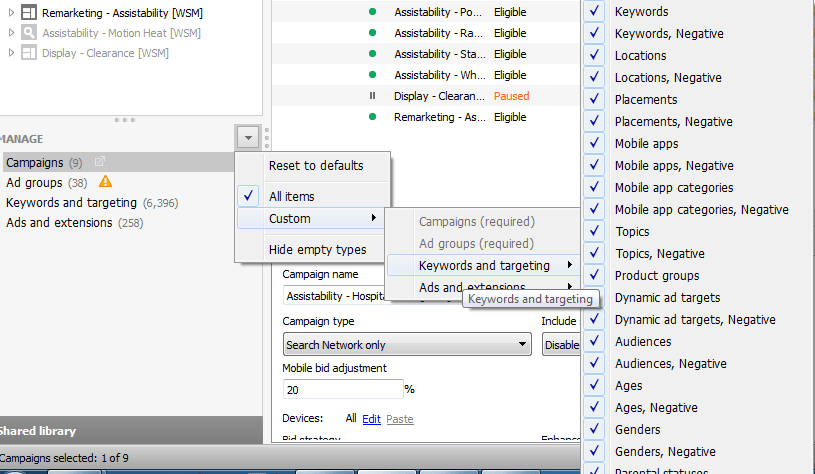
Some examples of scenarios in which you want to use advanced filters on the tree view:
See Specific Campaign Types when Running Multiple Campaigns
You can select to see only specific campaign types when you are using multiple approaches to your goals.
Filter Your Campaign by Campaign Name
Let’s say that you are running five campaigns to sell chairs but these are separated because of different location targeting. However, you include the word “chairs” in the campaign name for all the campaigns. With this option, you can filter them only to see those five that share this word in their name.
Some examples of scenarios in which you want to use advanced filters on the type list panel:
Work on Specific Elements of Your Campaign
This filtering option should help you get used to using the type list panel as you can choose only to work with keywords, negative keywords, ads or anything else at any given time
See Specific Ad Formats Across Multiple Ad Groups/Campaigns
If you want to see text ads across search and display campaigns or image ads across display and remarketing campaigns, then you can choose to see only specific ad formats.
Hide All Empty Elements
If you are using a simple approach to your campaigns and don’t wish to be bothered by all those call-only ads, product groups, audiences and so on that you are not using, then you can choose to not see those empty elements.
Things We Still Want From the AdWords Editor
Download Campaign Summary in HTML
If I sit down and start to compare the old version of AdWords Editor vs. the new one (and I have done this plenty of times). The only thing that I miss from the old Editor is the option to download a summary of a campaign in an HTML format.
I have always used these to present new campaign creations, re-structures or to have simply a snapshot of everything I did in a new campaign. I keep going back to the old Editor to get one of these, so it will be awesome if it was a feature in the new version.
Better Columns, Graphs, Real-Time Data
To improve optimization efforts instead of just being great for creating AdWords Campaigns, the Editor should also incorporate better support for real-time data.
It’s not that I want it to be an online tool, for that I would be using the interface. But if it were easier to download gathered data and to have graphs that could represent this information then we would all be able to use Editor more actively to optimize, not just for creation.
It Keeps Getting Better
The AdWords Editor keeps getting better and better, and I’m sure the next updates will come with great leaps in terms of user experience. We will make sure to keep you updated on the highlights from each update.





